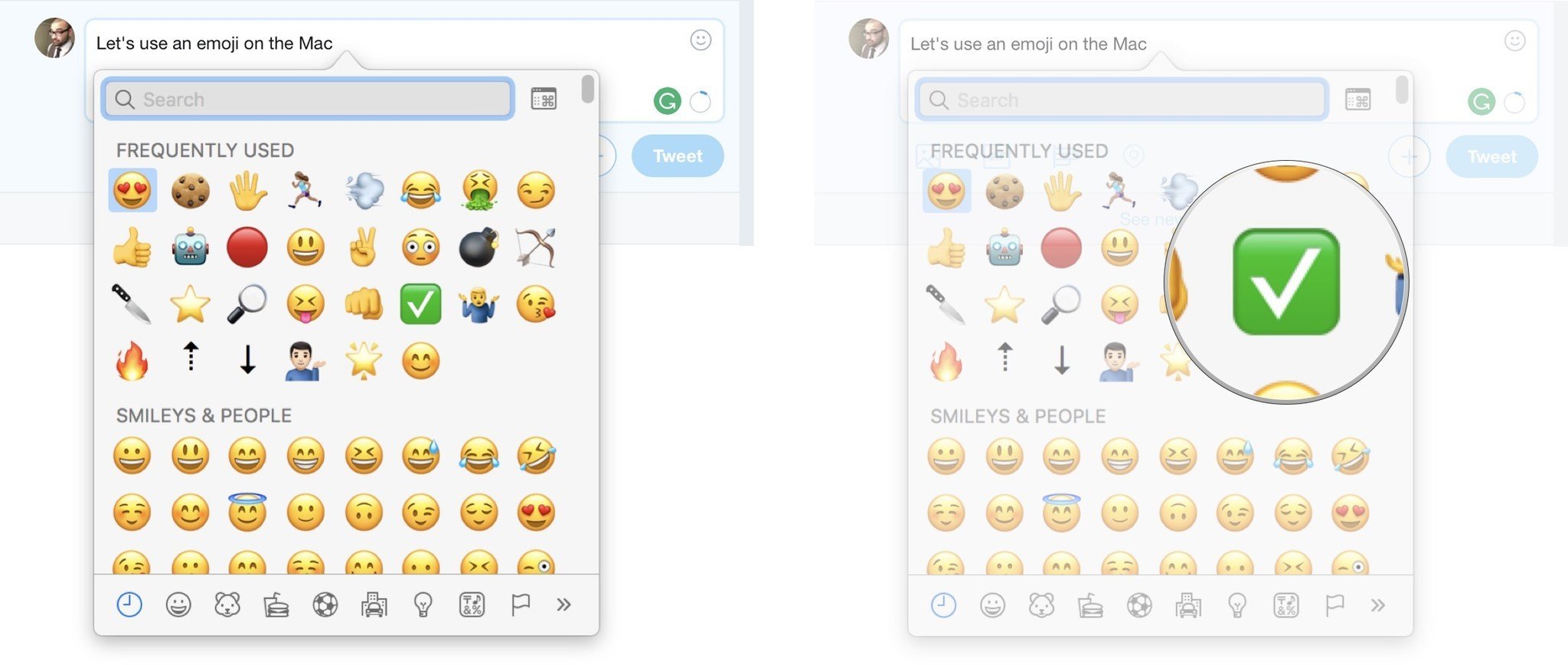OSX command line update
Even better, do:
sudo softwareupdate -ia && sudo reboot
The reboot will then only happen if the first command succeeds. If it fails the reboot won’t happen and you’ll be able to see the errors.
Edit: Even even better:
sudo sh -c “softwareupdate -ia && reboot”
With my first example, if the software update takes a long-ish time, the timeout for sudo asking for a password will expire, and the sudo reboot will sit waiting for your password.
The 2nd version wraps both commands into a mini shell script, with a single sudo, so there’s no second sudo to possibly time out.
SnapBack
How to use Safari’s Search Results SnapBack shortcut
1) Launch Safari on your Mac and run a search by typing your query into the Smart Search field, or visit Google.com or some other search engine and run your searches there.
2) Click an item in your search results. Navigate from that page to another, then to another and so forth.
3) Now select the Safari window or tab where you previously searched, then choose Search Results SnapBack in Safari’s History menu, or press the Option (⌥)-Command (⌘)-S keyboard combination.
And boom, just like that you’ll be taken right back to the last full search you performed, landing on the first page of your search results. If you have multiple Safari windows or tabs open, the search results displayed are for the active window or tab.
This will save you having to click Safari’s Back button multiple times.
SnapBack supports any search engine that you can set as your default in Safari, including Google, Yahoo, Bing and DuckDuckGo. This feature does not work in Safari for iPhone, iPod touch and iPad.
Typekit enabled!
We have now included Typekit on this blog. The available fonts can be seen on this page.
ipv6 Google DNS servers
2001:4860:4860::8888 and 2001:4860:4860::8844
Command-tab osx tip
http://www.cultofmac.com/240180/quit-or-hide-an-app-in-os-x-with-command-tab-os-x-tips/
Command-Tab is probably seared into your muscle memory to switch between running applications while on your Mac. I know it is permanently stuck in mine.
You probably also know that Command-Tab can also be used to quit apps as well, right? And hide apps? To be honest, I knew the first tip, but not the second one, which (to me) makes it worth a share.
First up, when you hit Command-Tab on your keyboard, you’ll get the nice icon bar across the middle of your Mac’s screen, showing you all the apps that are currently running. If you release and re-hit the Tab key while still holding the Command key down, you’ll move the selection square to the right. If you release, you’ll go to that application.
If you release the Tab key and hit the tilde key (~) while keeping the Command key held down, you’ll move the selection square to the left, reversing the direction. Let go of both keys to go to that app.
Now for the fun part. If you release Tab and then hit the Q key, you’ll quit the app that’s currently in the selection square.
If you release the Tab key and then hit the H key, you’ll actually hide the app that’s currently selected. You won’t switch to it, either. Pretty slick, if you ask me.
Duplicate ‘open with’ entries
The solution is fairly easy. Simply launch Terminal and copy/paste the following command, then hit Enter:
/System/Library/Frameworks/CoreServices.framework/Versions/A/Frameworks/LaunchServices.framework/Versions/A/Support/lsregister -kill -r -domain local -domain user
Foals remixed by Hot Chip
AMOK
Hallo wereld!
Welkom bij WordPress. Dit is een eerste voorbeeldbericht om indruk te geven hoe een blogbericht eruit ziet. Dit bericht kan worden aangepast of worden verwijderd zodat er gestart kan worden met bloggen.